Axure9.0教程:轻松制作图片验证码
今天和大家聊聊如何利用Axure实现图片验证码的随机切换,并且验证对错!

首先来分析下需要实现的效果:
- 图片中的验证码为数字和字母的随机组合;
- 点击更换验证码实现验证码的更换,验证码随机出现4位字母或数字;
- 验证码输入时,点击提交按钮,若验证码错误进行错误提示。
1. 准备
- 文本框(用来输入验证码);
- 矩形框(用来显示生成的二维码);
- 动态面板(提示验证码输入结果对错与空),设置三个动态面板提示状态,默认为隐藏;
- 提交按钮;
- 文本标签(看不清?换一张!)。
以上元件自行命名,在做交互效果时候方便自己操作即可,这里命名为。
随机验证码是显示在一个矩形框内,这里只需要从26个大写英文字母和10个数字中随机获取一位字符,四个字符拼成一个随机验证码,且允许有重复字母出现。
2. 开始
①文本框先输入四个字符,作为起始默认验证码!如下图所示!
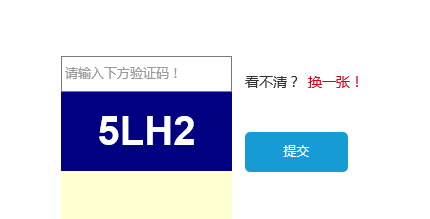
②点击【换一张】→ 新建交互 → 单击时 → 设置变量值 → 全局变量
将变量值设置为abcdefghij……xyz0123456789(26个英文字母+10个数字),意思是验证码的值将会在以上字符中产生。
③继续上面的交互状态,单击时 → 设置文本 → 选择“验证码”,值为[[OnLoadVariable.substr(OnLoadVariable.length*Math.random(),1)]],将以上代码连续输入四遍,中间不需要加符号。
这一步的意思是点击【换一张】,随机选中四个字符设置为验证码的值显示在验证码框中。
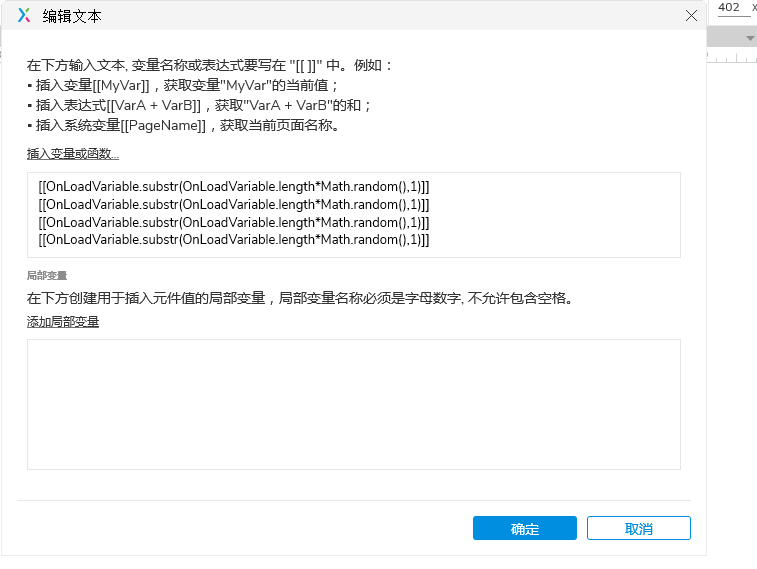
④这一步我们开始进行验证码提交验证。
点击【提交】→ 新建交互 → 单击时
设置情形一:如果输入框文字 == 验证码文字
设置面板状态到提示正确面板状态,且设置面板状态为可见。
设置情形二:如果输入框文字 != 验证码文字
设置面板状态到提示错误面板状态,且设置面板状态为可见。
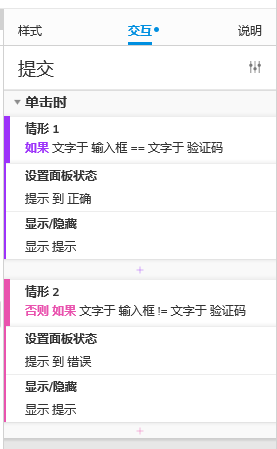
⑤点击预览,这样我们一个图形验证码就做好啦~
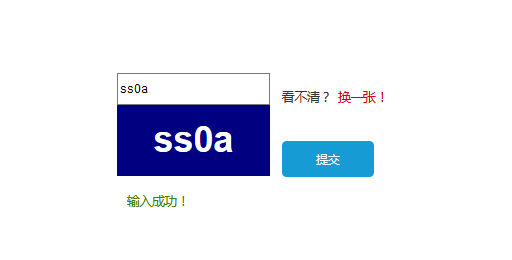
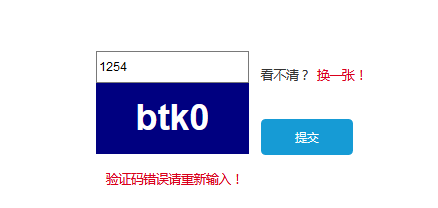
本文由 @胡同学 原创发布于人人都是产品经理。未经许可,禁止转载
题图来自Unsplash,基于CC0协议


 起点课堂会员权益
起点课堂会员权益





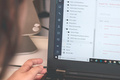











动态面板(提示验证码输入结果对错与空),设置三个动态面板提示状态,默认为隐藏 这个怎么操作呢
判断输入框文字与矩形内文字比对结果,然后控制动态面板显示就好了